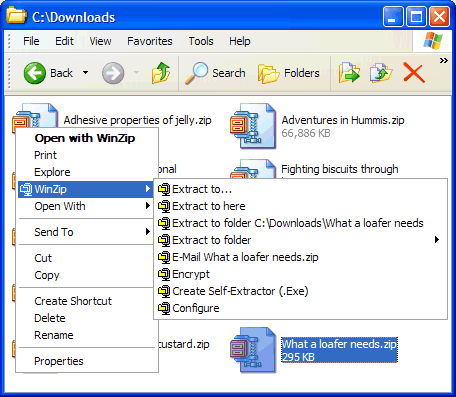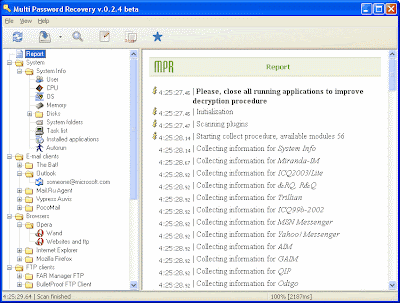1-red informatica:
Una red de comunicaciones es un conjunto de medios técnicos que permiten la comunicación a distancia entre equipos autónomos (no jerárquica -master/slave-). Normalmente se trata de transmitir datos, audio y vídeo por ondas electromagnéticas a través de diversos medios (aire, vacío, cable de cobre, fibra óptica, etc.).
Para simplificar la comunicación entre programas (aplicaciones) de distintos equipos, se definió el Modelo OSI por la ISO, el cual especifica 7 distintas capas de abstracción. Con ello, cada capa desarrolla una función específica con un alcance definido
http://es.wikipedia.org/wiki/Red_de_computadoras
2-protocolo de red:
En informática, un protocolo es un conjunto de reglas usadas por computadoras para comunicarse unas con otras a través de una red. Un protocolo es una convención o estándar que controla o permite la conexión, comunicación, y transferencia de datos entre dos puntos finales. En su forma más simple, un protocolo puede ser definido como las reglas que dominan la sintaxis, semántica y sincronización de la comunicación. Los protocolos pueden ser implementados por hardware, software, o una combinación de ambos. A su más bajo nivel, un protocolo define el comportamiento de una conexión de hardware.
http://es.wikipedia.org/wiki/Protocolo_(informática)
*Estandares de red para:
IEEE 802.3, estándar para Ethernet
IEEE 802.5, estándar para Token Ring
IEEE 802.11, estándar para Wi-Fi
IEEE 802.15, estándar para Bluetooth
http://es.wikipedia.org/wiki/Red_de_computadoras
*para que se utilizan:
-puente de red: Este puente es un enlace entre 2 redes o fisicamente entre 2 concentradores llamense HUB o Switch, su funcion es realizar un enlace de comunicacion entre los equipos.
http://espanol.answers.yahoo.com/question/index?qid=20070906083744AAopHXC
-router: Los routers se utilizan a menudo para conectar redes geográficamente separadas usando tecnologías WAN de relativa baja velocidad, como ISDN, una línea T1, Frame Relay, etc. El router es entonces la conexión vital entre una red y el resto de las redes.
http://www.monografias.com/trabajos13/modosi/modosi.shtml#ROUTER
-switch : Un conmutador o switch es un dispositivo digital de lógica de interconexión de redes de computadores que opera en la capa 2 (nivel de enlace de datos) del modelo OSI. Su función es interconectar dos o más segmentos de red, de manera similar a los puentes (bridges), pasando datos de un segmento a otro de acuerdo con la dirección MAC de destino de las tramas en la red.
http://es.wikipedia.org/wiki/Switch
-hub : un hub o concentrador es un equipo de redes que permite conectar entre sí otros equipos y retransmite los paquetes que recibe desde cualquiera de ellos a todos los demás.
http://es.wikipedia.org/wiki/Hub
3-requerimientos para conectarse a internet
-computaroras (caracteristicas) :
2.4 REQUERIMIENTOS PARA TENER ACCESO A INTERNET:
Entre los requisitos tecnológicos necesarios para conectarse a Internet en forma particular, hace falta una computadora que tenga un módem conectado a la línea telefónica y el permiso de acceder a un
Existen otro tipo de requerimientos que no tienen tanto que ver con el hardware (componentes físicos) y se incluyen dentro del software (componentes lógicos, programas) que son necesarios para administrar y operar la computadora. Entre ellos se cuenta el sistema operativo que hace funcionar la máquina, y los programas necesarios para el tipo de comunicación a utilizar.
requerimientos minimos :
- PC con procesador 386
- Mbytes de RAM
- Disco duro con 20 Mbytes de espacio libre.
- Windows 3.1, Windows 95
- Un software SLIP/PPP-TCP/IP.
- Un módem compatible Hayes conectado a la red telefónica básica con una velocidad mínima de 9600 bps .
- una tarjeta RDSI o adaptador terminal conectado a ese tipo de línea
- tarjeta SVGA y puerto de comunicaciones con chip UART 16550
- Un proveedor de acceso
-software
*Sistema Operativo: Windows 95, Windows 3.x (No esta limitado a los nombrados, pero esta guia abarcará solo los mencionados).
*Navegador:Netscape 3/4, MS Internet Explorer 2/3/4. (La mayoria de los navegadores incluye también correo electrónico, news, facilidades de ftp anónimo, gopher) Esta guia está limitada a los mencionados, pero la lista de navegadores existentes es variada.
*Cliente de Correo Electrónico: (Opcional) Eudora, (Limitaremos esta guia a este programa de email), existen otros como MS Internet Mail, MS OutLook, Pegasus, y muchos más.
*Cliente de Ftp: (Opcional) WS_FTP
*Cliente de News: (Opcional) Internet News
-proveedores de servicio :
-medio de transmincion de informacion:
http://www.unsl.edu.ar/guia/guia.htm
a) alcance o extencion:
-PAN : Estas redes normalmente son de unos pocos metros y para uso personal, así como fuera de ella. :
http://wapedia.mobi/es/Red_de_computadoras?t=5.
-LAN : Su extensión está limitada físicamente a un edificio o a un entorno de 200 metros o con repetidores podríamos llegar a la distancia de un campo de 1 kilómetro.
http://es.wikipedia.org/wiki/Red_de_área_local
http://es.wikipedia.org/wiki/Red_de_área_metropolitana
-WAN : es un tipo de red de computadoras capaz de cubrir distancias desde unos 100km hasta unos 1000 km,
http://es.wikipedia.org/wiki/WAN
b) tipo de coneccion:
1-guioados:
-par trenzado: es una forma de conexión en la que dos aisladores son entrelazados para darle mayor estética al terminado del cable y aumentar la potencia y la diafonía de los cables adyacentes.
-infrarojo:Las redes por infrarrojos permiten la comunicación entre dos nodos, usando una serie de leds infrarrojos para ello. Se trata de emisores/receptores de las ondas infrarrojas entre ambos dispositivos, cada dispositivo necesita "ver" al otro para realizar la comunicación por ello es escasa su utilización a gran escala.
-microondas:Una red por microondas es un tipo de red inalámbrica que utiliza microondas como medio de transmisión. El protocolo más frecuente es el IEEE 802.11b y transmite a 2.4 GHz, alcanzando velocidades de 11 Mbps (Megabits por segundo).
-satelite:se hacen enlaces entre dos o más estaciones terrestres que se denominan estaciones base. Elsatélite recibe la señal (denominada señal ascendente) en una banda de frecuencia, la amplifica y la retransmite en otra banda (señal descendente). Cada satélite opera en unas bandas concretas.
-bluetooth:Bluetooth es una especificación industrial para Redes Inalámbricas de Área Personal (WPANs) que posibilita la transmisión de voz y datos entre diferentes dispositivos mediante un enlace por radiofrecuencia en la banda ISM de los 2,4 GHz. http://es.wikipedia.org/wiki/Red_de_computadoras
c) topologia:
La Topología es el estudio de aquellas propiedades de los cuerpos geométricos que permanecen inalteradas por transformaciones continuas.[1] Es una disciplina matemática que estudia las propiedades de los espacios topológicos y las funciones continuas. La Topología se interesa por conceptos como proximidad, número de agujeros, el tipo de consistencia (o textura) que presenta un objeto, comparar objetos y clasificar, entre otros múltiples atributos donde destacan conectividad, compacidad, metricidad o metrizabilidad, etcétera.
http://es.wikipedia.org/wiki/Topologia
1*bus:

Red cuya topología se caracteriza por tener un único canal de comunicaciones (denominado bus, troncal o backbone) al cual se conectan los diferentes dispositivos. De esta forma todos los dispositivos comparten el mismo canal para comunicarse entre sí.
2*estrella:

Una red en estrella es una red en la cual las estaciones están conectadas directamente a un punto central y todas las comunicaciones se han de hacer necesariamente a través de éste.
Dado su transmisión, una red en estrella activa tiene un nodo central activo que normalmente tiene los medios para prevenir problemas relacionados con el eco.
Se utiliza sobre todo para redes locales. La mayoría de las redes de área local que tienen un enrutador (router), un conmutador (switch) o un concentrador (hub) siguen esta topología. El nodo central en estas sería el enrutador, el conmutador o el concentrador, por el que pasan todos los paquetes.
3*arbol:

Topología de red en la que los nodos están colocados en forma de árbol. Desde una visión topológica, la conexión en árbol es parecida a una serie de redes en estrella interconectadas salvo en que no tiene un nodo central. En cambio, tiene un nodo de enlace troncal, generalmente ocupado por un hub o switch, desde el que se ramifican los demás nodos. Es una variación de la red en bus, la falla de un nodo no implica interrupción en las comunicaciones. Se comparte el mismo canal de comunicaciones.
4*mixta:

La topología mixta es una mezcla de varias de las mencionadas anteriormente. Un ejemplo es el internet
http://www.slideshare.net/guest7bb5a1/redes-topologia-de-red
5*anillo:

Topología de red en la que cada estación está conectada a la siguiente y la última está conectada a la primera. Cada estación tiene un receptor y un transmisor que hace la función de repetidor, pasando la señal a la siguiente estación.
En este tipo de red la comunicación se da por el paso de un token o testigo, que se puede conceptualizar como un cartero que pasa recogiendo y entregando paquetes de información, de esta manera se evitan eventuales pérdidas de información debidas a colisiones.
Cabe mencionar que si algún nodo de la red deja de funcionar, la comunicación en todo el anillo se pierde.
En un anillo doble, dos anillos permiten que los datos se envíen en ambas direcciones. Esta configuración crea redundancia (tolerancia a fallos).
http://es.wikipedia.org/wiki/Topologia_de_red
d) direccionalidad de datos:
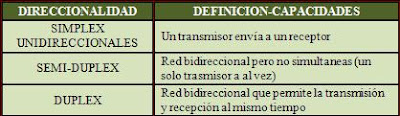
https://blogger.googleusercontent.com/img/b/R29vZ2xl/AVvXsEgQxka712o2AZCaqpiu618JR124yVdHxGN3M8qdha3dTawPNmRwIQzvNUpD81ICmqeqHKJk2jadH1ftl4tx3Bk0OUGKLgsgP-6pir5s8dnXPzzkgVU4KSMYevOm80dl3cxQNRuaODXYFz4/s400/1.JPG
e)ancho de banda:

En conexiones a Internet el ancho de banda es la cantidad de información o de datos que se puede enviar a través de una conexión de red en un período de tiempo dado. El ancho de banda se indica generalmente en bites por segundo (BPS), kilobites por segundo (kbps), o megabites por segundo (mps).
http://www.masadelante.com/faqs/ancho-de-banda
*como compartir impresora a una red
a) instalacion de una impresora compartida en una red local
antes de poder usar una impresora de otro ordenador, debemos:
1.-asegurarnos de que esté intalada correctamente en el otro ordenador
2.-asegurarnos que esté compartida, y
3.-instalar dicha impresora en nuestro ordenador.
El primer paso lo damos por supuesto, ya que basta con seguir las instrucciones del manual de usuario de la impresora.
Para instalarla en nuestro ordenador, hacemos doble clic desde el entorno de red, buscamos el ordenador donde está conectada, y hacemos doble clic sobre el icono de la impresora, que llevará un "cable" para indicarnos que es una impresora de red:



Se muestra un aviso indicando que debemos instalar la impresora antes de usarla:

Tras pulsar el botón "Sí", aparece un asistente, que inicia un proceso que copiará los archivos necesarios desde el ordenador que tiene la impresora, y configurará nuestro ordenador para poder utilizar la impresora como si estuviera conectada a nuestro equipo:

Al concluir el proceso, en el menú "Inicio-Configuración-Impresoras" podemos ver la nueva impresora disponible:

También se puede instalar una impresora de red mediante el icono "Agregar Impresora" que vemos en la imagen anterior; sin embargo, es más fiable y cómodo el método anterior.
A partir de este momento, cuando deseemos imprimir, si sólo tenemos esa impresora lo haremos del modo habitual.
Si hemos instalado en nuestro PC más de una impresora (pueden ser de red y/o locales), al imprimir debemos seleccionar la impresora deseada para cada ocasión (una de ellas es la predeterminada, la que en el gráfico anterior se muestra una marca en forma de v). Para cambiar la impresora predeterminada, se lo indicamos con botón derecho-"Configurar como predeterminada"

Para elegir con qué impresora deseamos imprimir, en vez de pulsar el botón de imprimir, debemos usar el menú "Archivo-Imprimir", y en el cuadro de diálogo resultante, elegir la impresora en la lista desplegable:

b) compartir una impresora en una red local
Antes de compartir una impresora, debemos instalarla y comprobarla de la forma habitual en nuestro ordenador (si no lo estaba). Para ello, seguiremos las instrucciones del manual de usuario.
En el menú "Inicio-Configuración-Impresoras" podemos ver las impresoras disponibles en nuestro ordenador, tanto las conectadas directamente a nuestro equipo, como las de otros ordenadores que hayamos instalado según el método descrito en el apartado anterior:

En este ejemplo, vemos la impresora "HP" predeterminada (signo "v") no compartida, una "Epson Stylus Color" ya compartida y una impresora de red "Epson Stylus Pro XL+" que está en otro ordenador y hemos instalado previamente (nótese el "cable" bajo la impresora).
Si deseamos compartir la "HP" basta con pulsar botón derecho y elegir "Compartir":

Activaremos "Compartido Como" y podremos indicar un nombre:

Tras pulsar "Aceptar", el icono de la impresora mostrará la "mano" indicando que es un recurso compartido:

A partir de este momento, los demás ordenadores de la red podrán verla como una impresora de red:

http://www.terra.es/personal/tamarit1/redes/compartir-impresoras.htm
*como se configura una red local
a) instalacion de la tarjeta de red
-Instalar la tarjeta de red físicamente
(van dentro del ordenador, en una ranura PCI o ISA (más antigua)
-Si la tarjeta es PnP (Plug And Play), Windows detecta automáticamente la tarjeta y aparece:

Si el nombre y modelo de la tarjeta de red que ha detectado Windows coincide con la que tenemos, pulsamos "siguiente":

Elegimos la primera opción ("buscar el ...") y pulsamos siguiente.
En este punto, quizá necesitemos insertar el disquete o CD incluido con la tarjeta de red, y elegir la carpeta adecuada del mismo.
En ocasiones, debemos usar la siguiente pantalla, donde elegiremos el lugar donde hemos insertado el cd o disquete de controladores de la tarjeta de red:

A menudo existen varias carpetas con el nombre de la versión de Windows utilizada, que debemo elegir mediante el botón "Examinar".
Si no existe controlador para nuestra versión de Windows, normalmente podemos usar el de la versión anterior.

Comenzará la copia de archivos desde el cd (o disquete) de la tarjeta de red; en algunos casos, puede que el ordenador nos pida el CD-ROM de Windows.

Cuando termine, habremos terminado el proceso:

Al pulsar "finalizar", tendremos que reiniciar el ordenador:

b) comprobacion de protocolos de red
Una vez reiniciado el ordenador, aparece en el escritorio el icono "Entorno de red".

Pulsamos el botón derecho en dicho icono, y elegimos "Propiedades", obteniendo:

El ordenador habrá instalado el protocolo TCP/IP, necesario para conectar la red a internet.
También se pueden usar otros protocolos como NetBeui e IPX:
- NetBeui (de Microsoft) sirve para muchas de las tareas de red, excepto la conexión a Internet, aunque es más simple de configurar que TCP/IP.
- IPX es un protocolo de Novell, que está en desuso actualmente; por ejemplo, era el utilizado en los primeros juegos multijugador para red local (Quake I y Duke Nukem 3D, por ejemplo)
c) indicar grupos de trabajo y direccion IP
Si deseamos que nuestro ordenador pueda compartir sus carpetas e impresoras con los demás equipos de la red local, lo activaremos mediante el botón "Compartir carchivos e impresoras":

Si queremos que varios de los ordenadores de la red puedan intercambiar datos con mayor comodidad, deben tener el mismo grupo de trabajo.

Volviendo a la primera ficha (Configuración), haciendo doble clic sobre TCP/IP, teclearemos la dirección IP que queremos asignar al ordenador.

Si nuestra red se va a conectar a Internet, usaremos una del tipo: 192.168.0.X, donde X va de 1 a 254. Esto nos permite crear una red de hasta 254 ordenadores, más que suficiente para cualquier red doméstica o de una PYME.
No es necesario que estos números vayan seguidos, pero sí que compartan la parte inicial: "192.168.0."
Si la red no se va a conectar a Internet, podríamos usar otra numeración diferente, pero en todo caso, debemos conservar iguales los 3 primeros números.
Después de reiniciar, la red ya debería funcionar…
http://www.terra.es/personal/tamarit1/redes/config-red.htm*compartir carpetas y archivos en una red local
a) acceder a carpetas
Para ver los demás ordenadores de una red local, haremos doble clic sobre el icono Entorno de Red que aparece en el escritorio:

Aparecerá una lista de ordenadores de la red local que están en nuestro mismo "grupo de trabajo":

Si deseamos ver otro grupo de trabajo de la misma red local, debemos entrar primero en "Toda la Red", y después elegir el grupo deseado.
Hacemos doble clic al que deseamos acceder, y aparecerá la lista de recursos compartidos de dicho ordenador (carpetas e impresoras):

(Es importante reseñar que no aparecen todas las carpetas y unidades de disco de dicho ordenador, sino sólo aquellas que han sido compartidas previamente. De este modo, se evita el acceso a información confidencial o delicada.)
Podemos acceder al contenido de cualquiera de esas carpetas haciendo doble clic sobre ella, como si formaran parte de nuestro propio disco duro. (Sólo tendremos acceso si las carpetas compartidas no están protegidas por contraseña)
Asimismo, podremos copiar archivos desde dichas carpetas a nuestro ordenador, o viceversa (si disponemos de "acceso total").
b) bloqueo de archivosEn vez de copiar un archivo de otro usuario, podremos abrirlo directamente un haciendo doble clic sobre su icono.
En este caso, si dicho archivo está siendo usado por cualquier otra persona en el mismo momento, puede aparecer un mensaje avisándonos que sólo podemos usarlo en modo de sólo lectura (o guardarlo con otro nombre); es decir, lo que abriremos será una copia del original.
Por ejemplo, con archivos de Word 2000 aparecería el mensaje:

Esto se debe a que si dos (o más) usuarios pudieran utilizar a la vez el mismo archivo, al guardar podrían borrar los cambios realizados por el otro; al "bloquear" dicho archivo, sólo el primer usuario que lo ha abierto podrá guardar los cambios.
Si elegimos la opción "Notificar" que aparece en la ventana anterior, en cuanto el primer usuario cierra el archivo, aparece el siguiente aviso:

No es necesario bloquear un archivo cuando se abren con un programa que no puede modificarlo; por ejemplo, una página web abierta con un navegador; por tanto, en este caso, no aparecerá el mensaje antes citado.
c) compartir carpetasPodemos compartir cualquier carpeta o incluso una unidad de disco completa de nuestro ordenador, simplemente, usando el botón derecho del ratón sobre dicho elemento, y eligiendo "Compartir":

Entonces podemos darle un nombre a la carpeta compartida, y elegir el tipo de acceso que le damos:

- Sólo lectura: los demás usuarios de la red podrán leer el contenido de la carpeta, e incluso copiarlo a su ordenador, pero no borrarlo ni modificarlo, ni crear nuevos archivos o carpetas dentro.
- Completo: los demás usuarios de la red podrán leer el contenido de la carpeta, copiarlo a su ordenador, borrarlo, modificarlo, y crear nuevos archivos o carpetas dentro. *
- Depende de la contraseña: se puede indicar una o dos contraseñas que impedirán el acceso a cada uno de los modos anteriores a aquellos usuarios que no la conozcan.
* Es decir, el acceso completo permite usar la carpeta ajena como si estuviera en tu propio ordenador.
Las carpetas o recursos compartidos se muestran con una mano por debajo, para dar a entender que las ofrecen a los otros usuarios.
![]()
Si se desea dejar de compartir una carpeta o recurso, basta con volver a seleccionarla con el botón derecho y elegir "No Compartir".
Podemos compartir no sólo carpetas, sino el disco duro entero, o la unidad de CD-ROM, e incluso una impresora, como veremos en 5-Compartir impresoras en red.
![]()

Windows 98 dispone de un programa llamado "Monitor de Red" que muestra la lista de carpetas compartidas, su ubicación y el tipo de acceso, con el objeto de que podamos gestionrlas cómodamente:

Este programa aparecerá en el menú: "Inicio-Programas-Accesorios-Herramientas del Sistema", pero sólo si al instalar Windows se eligió la instalación completa o personalizada.
En caso contrario, podemos instalarlo mediante el Panel de Control, eligiendo "Agregar o Quitar Programas" y buscándolo en la ficha "Instalación de Windows", apartado "Herramientas del Sistema".
El programa ocupa sólo 0.2 Mb, y además permite ver qué usuarios están conectados en este momento a tu ordenador, y qué archivos están utilizando.
http://www.terra.es/personal/tamarit1/redes/compartir-carpetas.htm#accederacarpetascompartidas